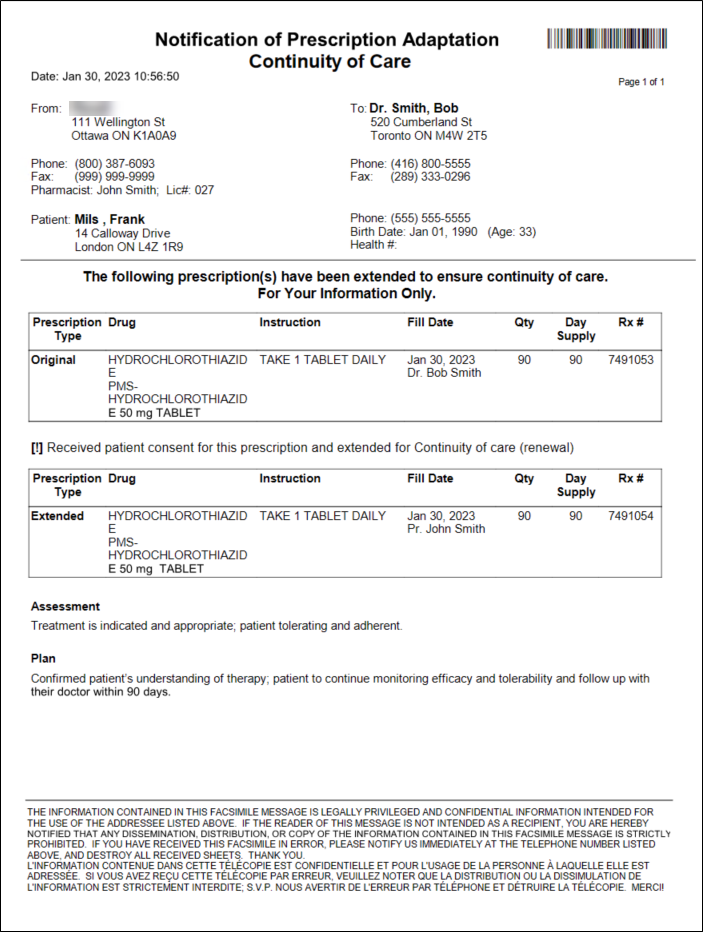Extending a Prescription with Zero Refills or a Partial Fill Remaining
Prescriptions that have zero refills or a partial fill remaining can be extended when the prescription is being refilled.
To extend a prescription with zero refills or a partial fill remaining:
-
Open the Patient Folder.
-
Select the Profile tab.
-
Select the prescription(s) that require extension.
-
Select Refill.

When refilling a partial fill, a Refill Prescription prompt appears. Select one of the following options:
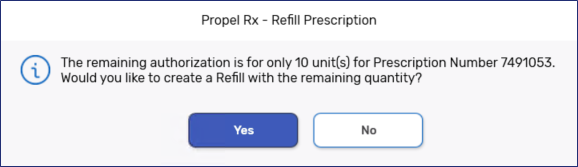
-
Yes - creates a refill for the remaining quantity. Do not proceed to the next steps.
-
No - does not create a refill for the remaining quantity. Proceed to the steps below.
The Prescription - Extend window opens.
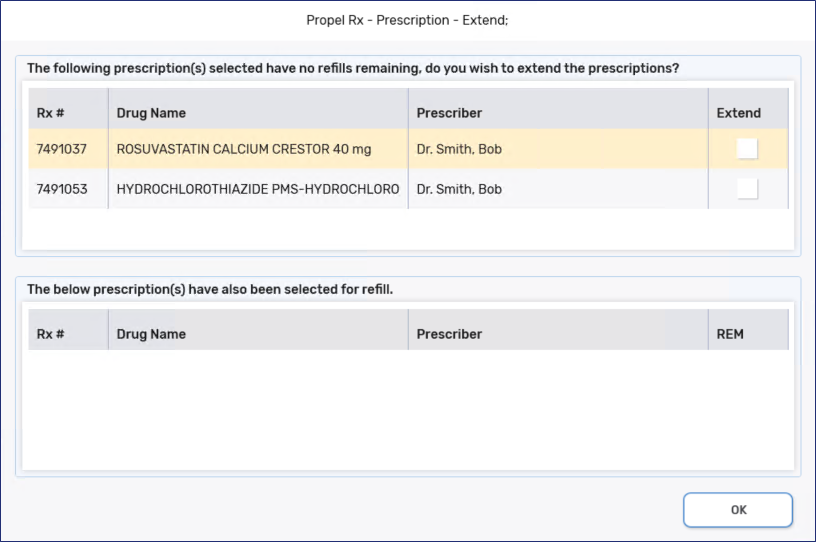
-
Prescriptions in the top section can be extended, if required.
-
Prescriptions in the bottom section are additional prescriptions that were selected to be refilled.
-
-
Select the Extend checkbox if the prescription requires extension. Do not select the Extend checkbox if the prescription does not require extension and is being reauthorized by the prescriber. For more information, see Processing a Reauthorized Prescription.
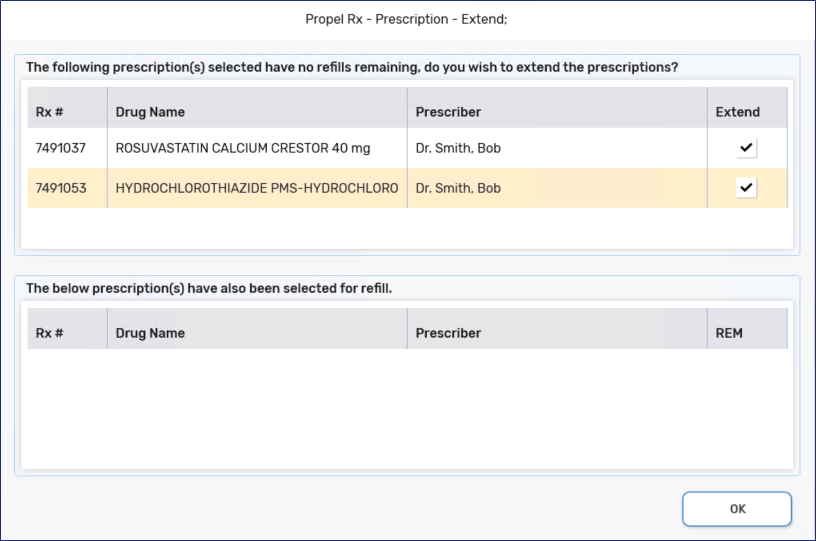
-
Select OK. The prescription opens in Rx Detail. The following information is updated:
-
Prescriber - updated to the pharmacist that is logged in at the time or is associated to the user logged in. If this is incorrect, the prescriber can be changed. For more information, see Prescriber Change.
-
QA - auto-populated based on the Qty of the previous fill. Pharmacists should use their discretion to determine if the QA should be changed.
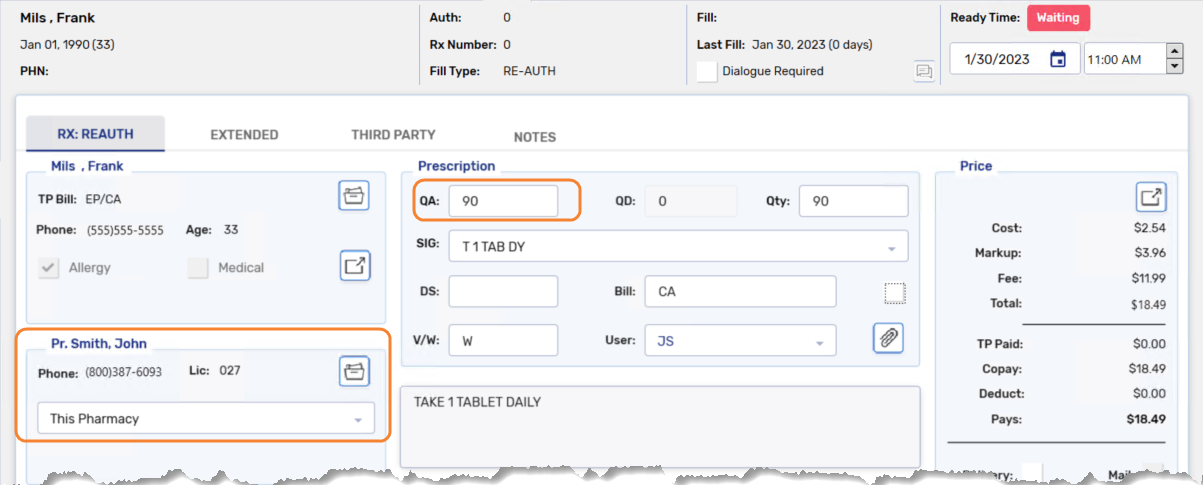
-
-
Review all other information.
-
Select Fill. The Prescription - Extend window opens.
-
Enter the following information:
-
Service Type - mandatory in Alberta and Saskatchewan.
-
Medical Condition - optional. The dropdown includes medical conditions entered in the patient's Clinical tab.
-
Data - optional.
-
Assessment - mandatory in all provinces. Auto-populated with text that can be edited.
-
Plan - mandatory in all provinces. Auto-populated with text that can be edited.
-
Patient Consent - mandatory in all provinces. Automatically selected.
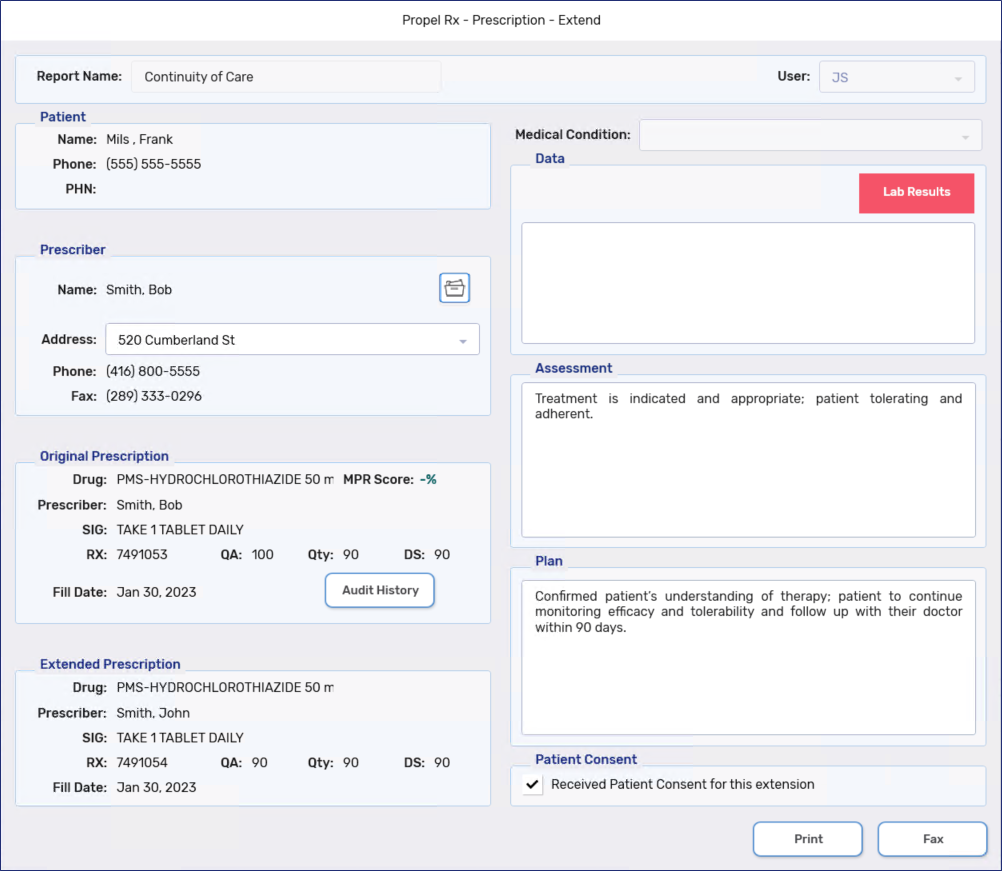
-
-
Select Print or Fax.
-
Print - prints the Notification of Prescription Adaptation Form that must be manually faxed to the prescriber.
-
Fax - automatically faxes the Notification of Prescription Adaptation Form to the prescriber.
Once the extension is processed, the following occurs:
-
The Notification of Prescription Adaptation form is automatically attached to the extended prescription.
The Notification of Prescription Adaptation form can be manually attached to a Patient Folder by batch scanning the barcode a the top of the form.
-
A Clinical History note is created based on the information added in the Prescription - Extend window. For more information, see Clinical History.
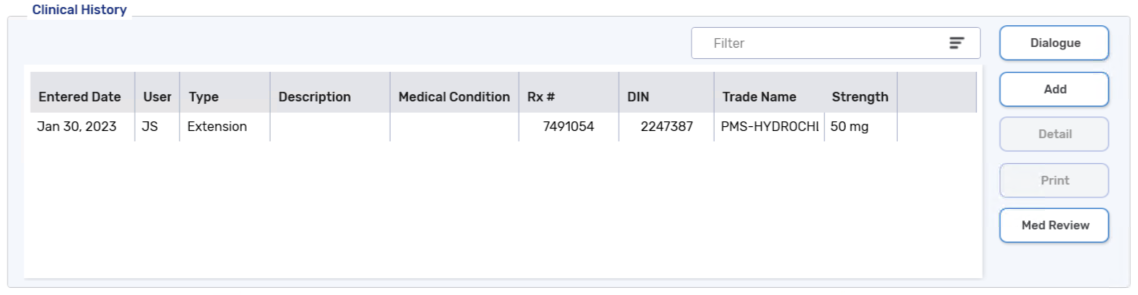
-
A row is added to Patient History. The Prescription - Extend window can be opened by detailing the row.

-
In Alberta and Saskatchewan, where a patient-focused service (PFS) prescription can be billed to the government plan, the PFS prescription is automatically billed. For more information, see Extension Fee for PFS Prescriptions.
-